Hoe verplaats je je licentie naar een andere computer?
Wanneer je je Pythagoras licentie wilt overzetten naar een nieuwe computer, bijvoorbeeld vanwege een computer upgrade, een reparatie, of omdat je wisselt van werkplek, volg je een aantal eenvoudige stappen. In dit artikel leggen we uit hoe je de licentie op de oude computer deactiveert en op de nieuwe computer activeert, zodat je de software probleemloos kunt blijven gebruiken.
Om zelf een licentie van de ene computer naar de andere over te dragen (rehosten), voer je het RUS-programma uit op beide computers.
- Source computer: de oude computer waar de licentie nu geactiveerd is.
- Recipient computer: de nieuwe computer waar de licentie naartoe moet.
De bestanden die tijdens de procedure worden aangemaakt, zet je best over aan de hand van bvb een USB-stick of een externe harde schijf.
BELANGRIJK: Vooraleer je start met het verplaatsen van de licentie, is het belangrijk dat Windows 10 volledig up-to-date is en dat de laatste versie van de HASP driver geïnstalleerd is! Als beide systemen niet dezelfde setup hebben, kan het verplaatsen mislukken en de licentie verloren gaan!
Download het RUS-programma via: https://pythagorasbvba.sharepoint.com/_layouts/15/guestaccess.aspx?docid=0e2bf64d70f624dffa26ea6c1f57ead77&authkey=ASzbz5v8TSoqrFIaWsnsnPU
STAP 1 - RECIPIENT COMPUTER
Op je nieuwe computer verzamel je eerst de informatie over de 'recipient computer':
- Download en open het RUS programma
- Klik op de Transfer License tab

- Druk op de ... knop en navigeer naar de map van je keuze
- Geef een naam en druk 'Bewaar'

- Druk op de 'Collect and Save Information' knop
- Een .id-bestand wordt aangemaakt
- Zet het .id-bestand op een extern geheugen.
- Plaats het .id bestand op de Source computer, de 'oude' computer waar de licentie nog actief is.
STAP 2 - SOURCE COMPUTER
Op de computer die nu nog de actieve licentie bevat, je oude computer , de 'Source computer', selecteer je de licentie die je wil overzetten en lees je de 'Recipient information' om zo een License trasfer-file te genereren.
- Op de 'source computer', download en start het RUS programma
- Klik op de Transfer License tab

- Selecteer de licentie die je wil verplaatsen

- Selecteer het .id-bestand dat je naar de aanmaakte en op de 'source computer' plaatste:

- Kies een bestandsnaam en locatie voor het nieuwe .h2h-bestand

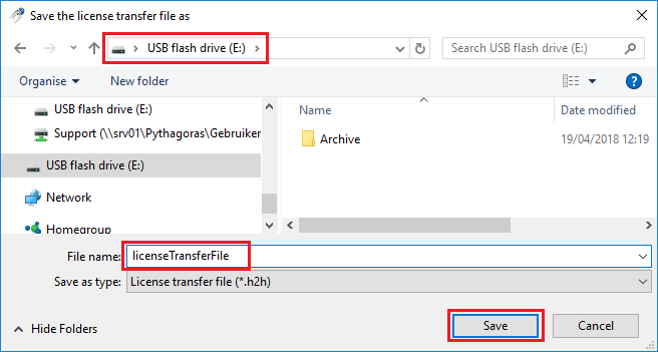
- Druk op de “Generate License Transfer file” knop

De licentie is nu niet meer beschikbaar op de 'source computer'. Zorg dat je nu het .h2h-bestand niet verliest. Zonder dit bestand kan je het verplaatsen van de licentie niet meer voltooien!
STAP 3 - RECIPIENT COMPUTER
Gebruik het'License Transfer File'
- Verplaats het .h2h-bestand naar de 'recipient computer'.
- Op de 'recipient computer', start het RUS programma, klik op de 'Apply License File' tab

- In het Update File veld, kies je het .h2h- bestand
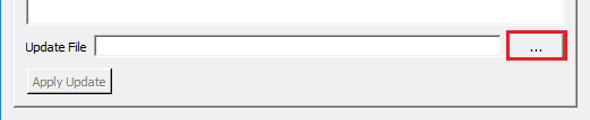
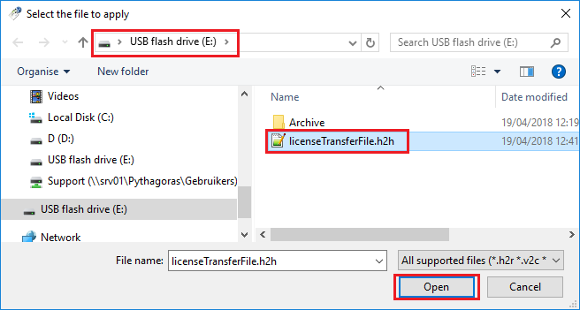
- Klik op de 'Apply Update' knop. De licentie is nu verplaatst naar de 'recipient computer'
Om deze procedure succesvol te laten verlopen moeten alle stappen zo snel mogelijk op elkaar volgen en nauwgezet uitgevoerd worden.
Voor het overzetten van je systeem instellingen, bekijk het artikel: Nieuwe computer: hoe schakel ik over?
Was dit artikel nuttig?
Dat is fantastisch!
Hartelijk dank voor uw beoordeling
Sorry dat we u niet konden helpen
Hartelijk dank voor uw beoordeling
Feedback verzonden
We stellen uw moeite op prijs en zullen proberen het artikel te verbeteren